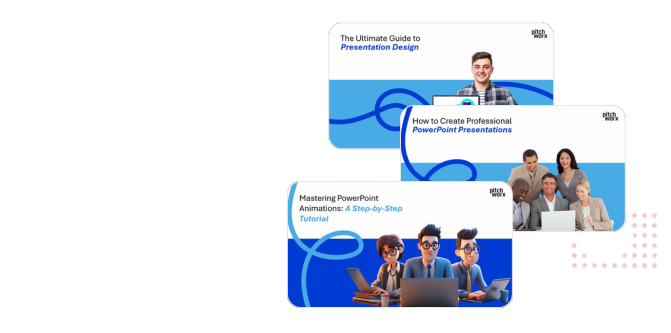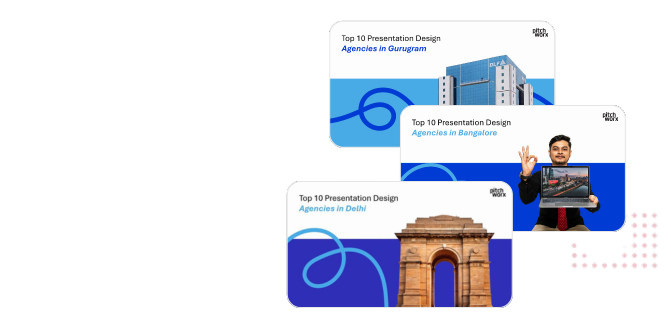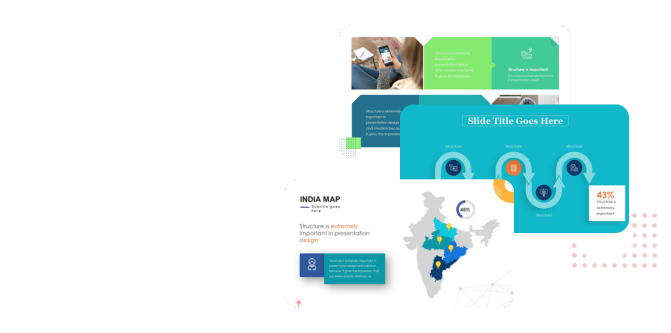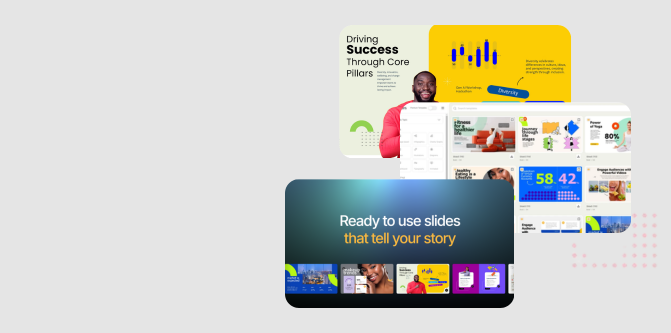Did you know that humans process visual information 60,000 times faster than text? Yet 68% of presenters struggle to choose the right chart types for presentations, often diminishing their message’s impact.
In fact, selecting the wrong chart type can do more than just confuse your audience – it can completely misrepresent your data and damage your credibility. That’s why understanding different types of charts and their specific applications is crucial for effective data visualization in PowerPoint and other presentation tools.
Whether you’re showcasing sales trends, comparing market segments, or highlighting project timelines, the right graph types can transform complex data into compelling visual stories. This guide will walk you through 10 essential chart types that will help you create more powerful, persuasive presentations.
Why Choosing the Right Chart Type Matters
The selection of chart types is not merely an esthetic choice—it’s a fundamental communication decision. Studies show that using the wrong visualization can distort your message, leading to misinterpreted insights and damaged credibility. This critical choice is often the difference between data clarity and data confusion.
Data Clarity vs. Data Confusion
Selecting appropriate chart types ensures your data story shines through clearly. Initially, you might feel overwhelmed with numerous visualization options, but choosing wisely transforms complex information into understandable insights. Conversely, inappropriate chart selection leads to confused viewers and flawed decision-making. As one expert notes, “Using the right chart means the difference between data clarity and data confusion”. This clarity isn’t just about esthetics—it directly impacts how effectively your audience absorbs and acts upon your information.
Matching Chart Types to Your Message
Before selecting visualization formats, identify the primary purpose of your analysis:
Comparison: Bar and column charts excel when comparing quantities across categories
Trend Analysis: Line charts best showcase changes over time
Part-to-Whole Relationships: Pie charts demonstrate proportions effectively
Correlation Analysis: Scatter plots reveal relationships between variables
The chart should directly serve your presentation’s purpose. Importantly, ask yourself, “What am I trying to show?” before making your selection. Each chart type has specific strengths that align with particular data stories. Furthermore, remember that simplicity trumps complexity—choose the simplest chart that accomplishes your goal.
Audience Considerations
Tailoring visualization complexity to your audience is critical for effective communication. Different viewers have varying levels of data literacy, significantly influencing your chart selection. For technical audiences, more complex visualizations like scatter plots or heat maps may be appropriate. Alternatively, non-technical viewers might benefit from simpler bar graphs or pie charts. Additionally, consider the context in which they’ll encounter your presentation—public reports require greater clarity and accessibility than specialized internal documents. Understanding audience expectations helps ensure your visualizations remain both informative and engaging.
Bar Charts: The Presentation Workhorse
Bar charts stand as the foundation of effective data visualization, offering remarkable versatility for presentation environments. According to research, horizontal bar charts are optimal for displaying data with many different categories and long labels. Their straightforward nature makes them particularly valuable when clarity trumps complexity.
When to Use Bar Charts
Bar charts excel specifically when:
Comparing categories: They visually represent the value of each category intuitively, making them ideal for comparing different items
Working with many categories: When dealing with more than 5 categories, horizontal bar charts help viewers clearly see large numbers of items
Showing part-to-whole relationships: Stacked variations effectively demonstrate how components contribute to totals
Creating visual clarity: Bar charts prevent the confusion often caused by overlapping labels and cluttered data
Moreover, they’re particularly effective for demonstrating category differences, showing effectiveness of strategies, and highlighting relationships between values.
Horizontal vs. Vertical Bars
Though many visualization tools default to vertical orientation, the choice between horizontal and vertical bars significantly impacts comprehension. Horizontal bars offer distinct advantages when:
Working with long category names that would otherwise require diagonal text
Dealing with numerous categories that need clear visualization
Presenting to audiences reading from left to right, as horizontal bars align with natural reading patterns
Conversely, vertical bars work better with ordinal data having natural sequences like age ranges, time periods, or income brackets. Additionally, vertical orientation often better represents metaphorical “filling up” concepts.
Grouped and Stacked Variations
When introducing a second categorical variable, bar charts transform into powerful comparative tools through two main variations:
Stacked bar charts: Place sub-groups on top of each other, emphasizing total values while showing how individual parts contribute to the whole
Grouped bar charts: Position sub-groups side-by-side on the baseline, making it easier to compare across sub-categories
Each variation serves different analysis needs—stacked charts highlight total values and proportional contributions, whereas grouped charts emphasize direct comparisons between sub-categories .
Line Charts: Showing Trends and Patterns
Line charts connect data points with straight lines, making them exceptional for revealing trends, patterns, and relationships over time. Unlike other chart types, these visualizations offer an unmatched ability to demonstrate how values change over continuous intervals, making them indispensable for presentation scenarios requiring temporal analysis.
Visual Design Principles That Capture Attention
Line charts connect data points with straight lines, making them exceptional for revealing trends, patterns, and relationships over time. Unlike other chart types, these visualizations offer an unmatched ability to demonstrate how values change over continuous intervals, making them indispensable for presentation scenarios requiring temporal analysis.
Best Uses for Line Charts
Line charts shine brightest when displaying:
Data measured in continuous progression
Time-series relationships using sequential values
Changes and directional movements in data sets
Comparative performance between categories These visualizations excel at highlighting acceleration (upward curves), deceleration (downward curves), and volatility (frequency of ups and downs). Notably, line charts help audiences make predictions about future outcomes based on historical patterns. Furthermore, unlike bar charts, line charts don’t require zero baselines, allowing flexible scaling to emphasize changes rather than absolute values.
Multiple Data Series
Including multiple lines on a single chart creates powerful comparative visualizations:
A well-executed multiple-line chart reveals relationships between variables while identifying correlations and divergent patterns. Nevertheless, exercise restraint when adding lines—experts recommend limiting charts to 2-4 lines maximum to prevent the confusing “spaghetti effect”.
For highly divergent values (where one measure significantly outscales others), consider alternative approaches like dual-axis presentations. Strategic color coding helps emphasize specific data points or series while maintaining visual hierarchy. Additionally, when comparing breakdowns of data across subgroups, multiple lines offer clearer insights than clustered alternatives.
Area Charts as Alternatives
Area charts enhance line charts by filling the space between the line and baseline with color, creating compelling visualizations for certain scenarios:
These alternatives prove particularly effective when displaying stacked, cumulative data series or part-to-whole relationships over time. Two primary variations exist—overlapping area charts (comparing absolute values between groups) and stacked area charts (showing how components contribute to totals).
However, area charts demand careful implementation. Since they incorporate shading, they require zero baselines, unlike their line chart counterparts. Moreover, they become visually cluttered beyond 3-4 categories, limiting their application for complex data sets.
Pie and Donut Charts: Part-to-Whole Relationships
Pie and donut charts represent data as segments of a circle, explicitly designed for showing part-to-whole relationships. These circular visualizations effectively communicate proportional data when properly implemented, yet they remain among the most misused chart types in presentations.
Effective Use Cases
Pie charts excel specifically when:
Displaying data that sums to a meaningful whole (100%)
Comparing between three and six categories only
Showing market shares, demographic breakdowns, or budget allocations
Illustrating survey responses with distinct percentage differences
Donut charts serve similar purposes with an additional benefit—the hollow center provides space for displaying key metrics or totals. Both chart types communicate percentage contributions more effectively than column or bar charts when viewers need to understand proportional relationships at a glance.
Common Mistakes to Avoid
Despite their popularity, pie charts frequently suffer from implementation errors:
First, using them for data that doesn’t represent a parts-to-whole comparison fundamentally misrepresents your information. Equally problematic is including too many categories—charts with more than five slices become cluttered and difficult to interpret.
Another common error involves using 3D effects or “exploded” segments, which distort the visual perception of data. Additionally, failing to sort slices from largest to smallest (starting at 12 o’clock position) reduces readability.
Perhaps most critically, pie charts should never be used for comparing values between multiple sets or visualizing trends over time.
When to Choose Alternatives
Consider different visualization options whenever:
You need to show precise comparisons between categories (use bar charts)
Your data contains more than six categories (use treemaps)
All values are similar in size (use column charts)
You need to display changes over time (use line charts)
Exact values matter more than proportions (use tables)
For complex hierarchical data, treemaps offer superior visualization capabilities, while waterfall charts better illustrate sequential changes. When audience understanding demands precise comparison, traditional bar charts almost always outperform circular alternatives.
Scatter Plots: Correlation and Distribution
Scatter plots represent the investigative tools of data visualization, revealing hidden relationships between variables that other chart types cannot express. These plots display values for two different numeric variables as dots, with the position of each dot showing one value on the horizontal axis and another on the vertical axis. Through the patterns formed, presentations can immediately communicate correlations, outliers, and distribution trends to audiences.
Revealing Relationships Between Variables
Scatter plots primarily serve to show how two quantitative variables relate to each other, making them ideal for:
Identifying correlations (positive, negative, or none)
Spotting clusters or patterns in your data
Detecting anomalies that differ from the overall pattern
Comparing multiple data sets across metrics
In presentations, scatter plots help audiences visualize essential relationships such as price versus square footage or marketing spend versus revenue growth. The resulting point patterns reveal correlation types—points rising from lower left to upper right indicate positive correlation, whereas points running from upper left to lower right show negative correlation.
Adding Trend Lines
Trend lines transform scatter plots from purely descriptive to analytical tools, highlighting the mathematical relationship between variables. Adding a trend line to your presentation:
Makes the overall direction of relationship instantly visible
Provides statistical validation through R-squared values
Helps predict how variables might behave
PowerPoint allows several trend line types—linear, logarithmic, exponential, power, and polynomial—each serving different data patterns. For simple correlations, linear trend lines work effectively, while curved relationships may require logarithmic or exponential options. Trend lines also help communicate the strength of relationships through their fit to the data points.
Bubble Charts for Third Variables
Bubble charts extend scatter plots by incorporating a third dimension through bubble size, creating richer multi-dimensional visualizations. This variation allows presenters to show:
Three numeric variables simultaneously
Size differences highlighting relative importance
Clusters and patterns across multiple dimensions
In business presentations, bubble charts excel at project assessment (plotting cost vs. risk with bubble size showing expected ROI), market analysis (comparing products), or visualizing customer segments. Comparatively, they allow audiences to grasp complex relationships more intuitively than three separate charts.
For presentation purposes, bubble charts become especially powerful when you need to demonstrate relationships that involve magnitude—such as comparing countries by GDP, population, and life expectancy in a single visualization.
Tables: When Precision Matters
Tables serve as the precision instruments of data visualization, meticulously organizing information into rows and columns for detailed examination. When exact values take precedence over general trends, tables become indispensable tools in your presentation arsenal.
Designing Effective Tables
Effective table design transforms raw data into scannable, comprehensible information. To create professional tables, focus on these key principles:
Alignment matters – Left-align text, right-align numbers, and align headers with their data
Minimize gridlines – Thick black gridlines distract from your data; use subtle borders or alternate row colors instead
Apply purposeful spacing – Maintain at least 16px padding on both sides of columns for optimal legibility
Structure hierarchically – Use contrast through backgrounds and text styles to establish clear data hierarchy
For PowerPoint specifically, customize tables through the Design tab, where you can select appropriate styles to match your presentation’s theme. Remember that simplicity remains paramount—include only essential information that supports your core message.
Heat Maps and Conditional Formatting
Heat maps transform numerical tables into visual interpretations where values are represented by different colors, typically using warm-to-cool schemes. This technique helps viewers instantly identify patterns and relationships within complex data sets.
Creating heat maps in PowerPoint presentations involves conditional formatting that automatically assigns colors based on cell values. This approach effectively:
Highlights trends and outliers without changing the underlying data
Enables viewers to process information faster than with numbers alone
Creates “hot and cold spots” that make patterns immediately apparent
For presentations showing geographic data, specialized heat maps can display varying shades representing different values within each location.
When to Use Tables Instead of Charts
Choose tables over charts primarily when:
Precision is paramount – When readers need to look up specific values within datasets
Multiple variables need comparison – For presenting data with various units of measurement in one view
Complex raw data requires examination – When showing detailed information that can’t be generalized
Scientific or medical research – When audiences need to probe deeper into specific results
Indeed, “tables show raw data while charts summarize and smooth data for visual effect”. Consequently, tables provide unfiltered perspectives that allow audiences to draw their own conclusions from granular information rather than relying on pre-interpreted visualizations.
Combination Charts: Mixing Chart Types
Combination charts elevate data visualization by merging multiple chart types into a single, cohesive graphic. When individual chart types fail to tell the complete story, these powerful hybrids allow presenters to display relationships between different metrics that might otherwise remain hidden.
Powerful Dual-Axis Presentations
Dual-axis charts solve a fundamental presentation challenge: comparing data sets with vastly different scales. For instance, a chart can display monthly sales figures (in thousands) alongside profit margins (in percentages) on the same timeline without one overshadowing the other. This approach creates richer insights through:
Revealing correlations between metrics with different units of measure
Conserving valuable presentation space by eliminating multiple separate charts
Highlighting relationships that might be missed when viewing data separately
The most common and effective implementation pairs column charts with line charts—columns for one measure and lines for another. Furthermore, dual-axis presentations can be extended to incorporate three or more axes for complex datasets, although this approach requires careful design consideration.
Maintaining Visual Clarity
Despite their analytical power, combination charts risk becoming visual puzzles if poorly designed. To ensure your audience grasps the message quickly:
First, use combination charts selectively—when values have similar ranges, a single-axis chart typically provides better clarity. Second, employ distinct colors to differentiate measures, making it easier for viewers to distinguish between data series. Third, customize data labels thoughtfully to prevent overlapping information. Additionally, synchronize axes when appropriate to avoid misleading scale comparisons.
Importantly, for dual-axis charts, format each axis individually, using a separate marks card that allows customization of size, shape, and color encoding for each measure.
Examples of Effective Combinations
Several combination scenarios consistently deliver exceptional results in presentations:
Column-line combinations excel when comparing sales volumes against revenue trends over time. Similarly, dual-axis maps effectively visualize geographic data by overlaying polygon areas (showing one measure) with specific data points (displaying another measure).
For financial presentations, combining line charts showing price trends with column charts representing sales volumes provides comprehensive market analysis. Alternatively, temperature fluctuations plotted against crop prices clearly illustrates environmental impacts on agriculture.
Ultimately, combination charts should tell a more complete story than separate visualizations would. They prove particularly valuable when analyzing two measures that complement each other yet operate on different scales, creating insights that might remain hidden in isolated displays.
Advanced Visualization Techniques
Beyond standard visualizations lie powerful specialized chart types that address specific presentation needs. These advanced techniques offer targeted solutions for complex data scenarios that basic charts cannot adequately display.
Waterfall Charts for Sequential Data
Waterfall charts visualize how an initial value changes through a series of positive and negative contributions, ultimately reaching a final value. Their distinctive “bridge” appearance shows running totals where intermediate values appear as floating columns while initial and final values typically start from the baseline. These visualizations excel at:
Tracking financial changes like monthly profit fluctuations
Demonstrating headcount variations throughout a year
Monitoring account balances as money enters and exits
Visualizing sales variance between estimates and actuals
The color-coded columns instantly distinguish increases from decreases, making waterfall charts particularly valuable for finance presentations where understanding sequential impacts is crucial.
Radar/Spider Charts for Comparisons
Radar charts present multivariate data on axes radiating from a central point, creating a distinctive web-like appearance. Each axis represents a different variable, enabling simultaneous comparison across multiple dimensions. These charts prove exceptionally effective when:
Evaluating performance metrics across different categories
Comparing several products across various features
Analyzing athlete statistics across performance parameters
Assessing customer satisfaction across product aspects
For presentations containing 5-10 variables, radar charts create compelling visualizations that highlight strengths and weaknesses within datasets. Nevertheless, their effectiveness diminishes with too many variables or significantly different scales.
Gantt Charts for Project Timelines
Gantt charts display project schedules horizontally, showing tasks as bars along a timeline. Each bar represents a task’s duration, with the position and length indicating start dates, end dates, and overall timeframes. These powerful tools help presenters:
Illustrate project timelines and task sequences clearly
Visualize dependencies between connected activities
Track progress against deadlines and milestones
Communicate resource allocation across team members
For detailed presentations on project management, Gantt charts transform complex schedules into comprehensible visual roadmaps that stakeholders can easily understand.
Gantt Charts for Project Timelines
Gantt charts display project schedules horizontally, showing tasks as bars along a timeline. Each bar represents a task’s duration, with the position and length indicating start dates, end dates, and overall timeframes. These powerful tools help presenters:
Illustrate project timelines and task sequences clearly
Visualize dependencies between connected activities
Track progress against deadlines and milestones
Communicate resource allocation across team members
For detailed presentations on project management, Gantt charts transform complex schedules into comprehensible visual roadmaps that stakeholders can easily understand.
Implementing Charts in PowerPoint
Once you’ve selected the ideal chart type for your data, implementing it effectively in PowerPoint requires mastering both native features and specialized tools. The platform offers multiple pathways to create compelling visualizations that maintain design integrity throughout your presentation.
Native PowerPoint Tools
PowerPoint’s built-in charting capabilities provide a solid foundation for data visualization. To create a chart, navigate to the Insert tab, select Chart, and choose your preferred type from the gallery. This action opens an Excel worksheet where you can input your data or paste existing information from another source. After creating your chart, use the small buttons that appear in the upper-right corner: the Chart Elements button for adding axis titles or data labels, the Chart Styles button for changing colors and styles, and the Chart Filters button for showing or hiding specific data points.
For advanced editing, double-click on any chart element to open the Format tab, where you can customize individual components. Additionally, you can right-click parts of your chart for contextual formatting options that help fine-tune your visualization.
Third-Party Add-ins
When PowerPoint’s native capabilities prove insufficient, third-party add-ins offer enhanced functionality. Think-Cell stands out as a powerful solution that streamlines complex chart creation, particularly for waterfall charts, Gantt charts, and Mekko charts not available in standard PowerPoint. This add-in enables quick addition of key details like CAGR arrows and difference indicators while maintaining seamless data connections with Excel files.
Other notable options include Office Timeline for generating project schedules and Gantt charts, empower for creating brand-compliant charts with custom color pickers, and Qlik NPrinting for leveraging advanced PowerPoint-compatible chart types. These tools dramatically reduce formatting time—saving up to 37% of your PowerPoint work hours.
Design Consistency Tips
Maintaining visual harmony throughout your presentation ensures professional impact. Firstly, limit your color palette to your template’s scheme or brand colors, avoiding unnecessary variety that distracts viewers. Secondly, keep typography simple and consistent, using a maximum of two different fonts across all slides.
Furthermore, apply uniform style to all chart elements—ensure shapes, arrows, and connecting lines maintain consistent shadows, outlines, and corner styles. Finally, consider readability by using proper contrast (dark backgrounds with light text or vice versa) and ensuring all text is at least 24-point size for visibility even from a distance.
Common Data Visualization Mistakes
Even the most appropriate chart types can fail to communicate data effectively when creators fall into common visualization traps. Recognizing these pitfalls helps presenters maintain credibility and ensure their message reaches audiences clearly.
Overcomplicating Simple Data
Many presenters mistakenly believe that adding fancy animations, decorative elements, and complex features makes visualizations more impressive. In reality, these excessive additions often distract from the core message. A messy, overly complicated chart suggests a confused mind behind the data.
Simplicity remains paramount in effective data visualization. Just because you can add numerous bells and whistles doesn’t mean you should. When presenters try to include too much information in a single chart, it becomes difficult for viewers to extract meaningful insights.
For complex datasets, using a limited palette with soft transitions proves more effective than overwhelming viewers with multiple elements. Generally, prioritize clear communication over visual complexity by selecting the most straightforward chart type that adequately presents your data.
Misleading Scales and Proportions
Manipulated scales present one of the most common ways presentations unintentionally mislead audiences. When the y-axis doesn’t start at zero (creating a truncated graph), small differences can appear dramatically larger than they actually are. This technique might save space or make changes look more significant, but it fundamentally misrepresents data.
Subsequently, inappropriate chart selection further distorts understanding. Pie charts work best with fewer than five categories, yet many presentations include versions with ten or more slices, making interpretation nearly impossible. Approximately 80% of viewers struggle to comprehend pie charts with excessive segments [61].
Poor Color Choices and Accessibility Issues
Color selection impacts both esthetics and accessibility. Approximately 8% of males and 0.5% of females experience some form of color vision deficiency, making thoughtful color selection crucial. Key considerations include:
Avoiding red-green combinations, as they create difficulties for those with common color vision deficiencies
Ensuring sufficient contrast between elements and against backgrounds
Not relying on color alone to convey critical information
Poor contrast ratios between elements in a visualization create problems even for those without visual impairments, particularly when viewing presentations on screens with varying brightness. Above all, remember that your visualization should remain accessible to all audience members, regardless of their visual capabilities.
How Pitchworx Transforms Data Visualization
Transforming complex data into compelling visuals requires both artistic skill and analytical precision—a balance that Pitchworx has mastered through years of specialized presentation design experience. As the world becomes increasingly data-driven, professional visualization services turn overwhelming numbers into clear, actionable insights that drive business decisions.
Professional Design Services
Pitchworx excels in breaking down complex data into visuals that communicate effectively at a glance. Their approach encompasses:
Strategic color application—using brighter colors to highlight critical information while maintaining brand consistency
Simplicity-focused design—limiting each slide to one key takeaway to prevent information overload
Thoughtful animation integration—incorporating subtle animations that maintain audience engagement
Their designers invest months mastering PowerPoint data visualization techniques, ensuring each presentation not only looks professional but also tells a compelling data story that drives action rather than confusion.
Working with Presentation Experts
Collaboration with PitchWorx offers distinct advantages beyond mere design enhancement. Their team brings 13+ years of experience working across diverse industries—from startups to government organizations. This partnership provides:
Presentations that not only look great but communicate ideas with clarity and lasting impact
Data-driven insights presented visually to maximize persuasiveness
Expert transformation of complex information into simple-to-understand charts and graphs
By partnering with presentation specialists, organizations receive more than esthetically pleasing slides—they gain strategic communication tools that enhance understanding, inspire action, and ultimately drive better business outcomes.
Conclusion
Effective data visualization stands as a cornerstone of powerful presentations. Chart selection directly impacts how audiences understand and retain complex information. Rather than randomly selecting visualization types, successful presenters match specific chart formats with their intended message and audience needs.
Smart implementation of appropriate chart types transforms confusing data into clear insights. Bar charts excel at comparisons, line charts reveal trends, pie charts show proportions, while scatter plots uncover relationships. Each visualization type serves unique purposes, making thoughtful selection essential for presentation success.
Remember that simplicity trumps complexity when presenting data. Avoiding common pitfalls like overcomplicated designs, misleading scales, and poor color choices ensures your message reaches audiences effectively. Through careful chart selection, proper implementation, and professional design practices, your presentations will deliver clear, compelling data stories that drive meaningful action.