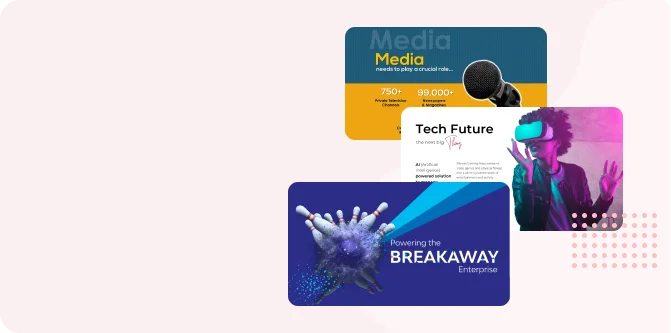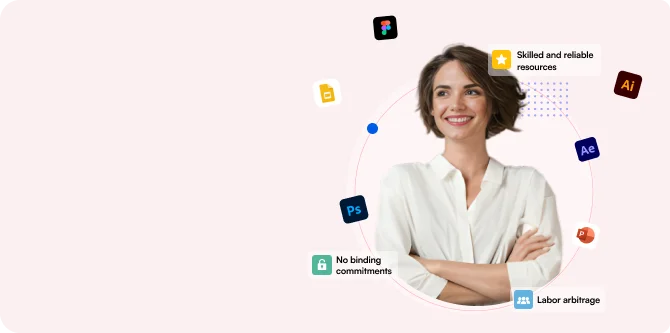With the ever-evolving graphic designing world, Instagram reels and GIF sharing, viewers are no longer satisfied with 2D images and flat text presentations. They need something innovative to resonate with and be convinced to pay attention to the speaker or presenter. So, if you’re finding it harder to make your presentations engaging, it’s high time you mastered the art of animations by using 3D effects for PowerPoint presentations.
Using 3D Effects for PowerPoint Presentations: Elevate Your Pitches Like Never Before
Movement in graphics is the new trend to keep your audience hooked to you!
That being said, if you have an interactive model to present, a complex idea to elaborate, or simply tell a captivating story, you need to enhance your PowerPoint presentations with 3D elements and animations.
3D effects not just look visually more appealing, but they’re also highly effective in creating a lasting imprint on your audience’s minds. So, let’s explore the secrets of using 3D effects for PowerPoint presentations in this breakthrough tutorial.
With our secret tips for making presentations pop with 3D visuals, you’ll also learn to enhance your visual impact with clarity and engagement in a jiffy!
What are the Benefits of Using 3D in PowerPoint?
Your audience is already bombarded with loads of information every single day. What special thing are you doing to cut through the noise? Will they listen to your pitch, idea, story – or whatever? What value are you giving to them to be persuaded?
You need to first capture their attention – which is quite scarce in today’s world. “How?” you ask. Well, let’s explore why should you consider 3D for your powerpoint presentations, and you’ll get an answer for yourself:
- 3D elements can capture your audience’s attention and keep them engaged throughout your presentation.
- You can show them your desired element from all angles by using 3D effects and animations – making yourself more heard and your presentation visually appealing.
- With 3D effects, you can explain a complex process or concept easily.
- You can also create realistic and detailed product demos or informative training presentations.
- Since visuals are more memorable than text, integrating 3D elements and animations into your slides will make your pitch more memorable than your competitors.
- Most importantly, you can create appealing narratives and scenarios with 3D elements, making your audience resonate with you instantly.
Step-by-step Guide on How to Add 3D Elements and Animations to PowerPoint Presentations
Here are the simple steps for adding 3D effects and animations in a PowerPoint presentation:
1. Launch & Select
- Open the PowerPoint presentation you want to add 3D elements and animations in.
- Go to the intended slide and click on the “Insert” tab in the PowerPoint ribbon.
- Select “3D Models” in the Illustrations group.
- Choose “From a file” to insert a 3D model from your computer.
- You can also select “Online Sources” to browse Microsoft’s 3D model library.
2. Adjust 3D Model
- After inserting, click and drag the 3D model or use the rotation handles to change its orientation.
- You can adjust settings like lighting, colors, and materials in the “3D Model” tab in the ribbon.
3. Add Animations
Here’s where it gets interesting!
- Select the 3D model you want to animate and navigate to the “Animations” tab in the ribbon.
- Click on “Add Animation” to choose an animation effect.
- Customize the animation by selecting “Effect Options” to control how it starts, finishes, or triggers.
You can also refine the animation timings or adjust their order and duration from the “Animations” tab.
4. Finalize & Save
- Once you’re happy with the final preview, save and proceed with other finalizations you need to make.
- Voila! You’re done!
Tips & Tricks to Bring Your Presentations to Life
- Choose only relevant 3D models and animations. Don’t add them unnecessarily.
- Use similar 3D models or animations throughout the presentation to ensure consistency.
- Don’t flood your slides with too many 3D elements.
- Make sure to perfect the timings. Overly fast or slow animations can be distracting.
- Avoid using over-stimulating colors and effects.
- Make sure your slides have some 2D elements too.
- Keep your animations short and to the point.
- Use high quality but optimized 3D elements and animations that work properly on different devices.
Ready to Take Your Slides from Ordinary to Extraordinary?
3D presentations have immense potential to transform boring and complex information into captivating experiences. That being said, we hope you’re now all set to start using 3D effects for PowerPoint presentations and let your creativity shine in your next talk or pitch. Your audience awaits an unforgettable experience!
Remember, simplicity is often the key to success, so start small and gradually incorporate 3D elements where they truly enhance your message. With practice and the tools for creating presentations in 3D, like PowerPoint at the forefront, you’ll become a master at using 3D to engage and impress your audience.