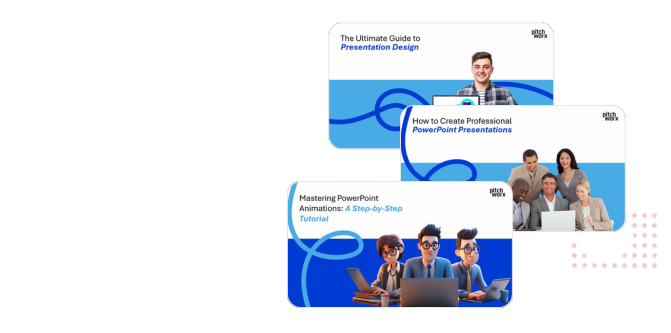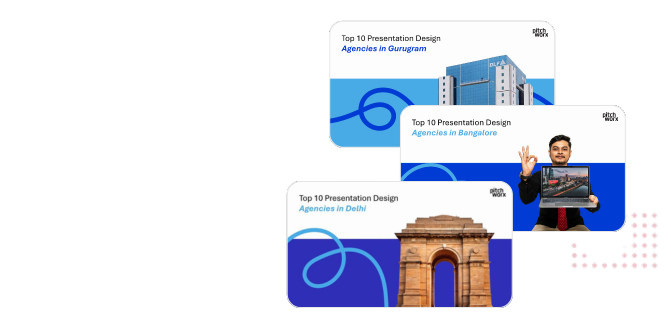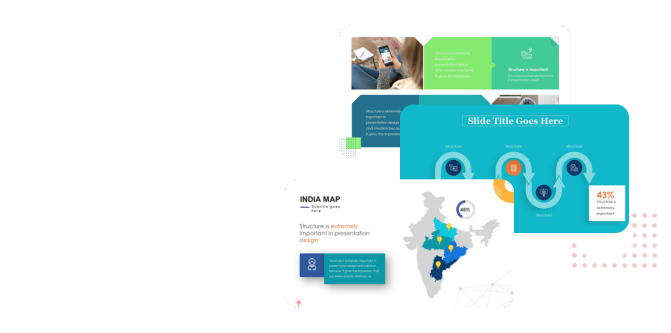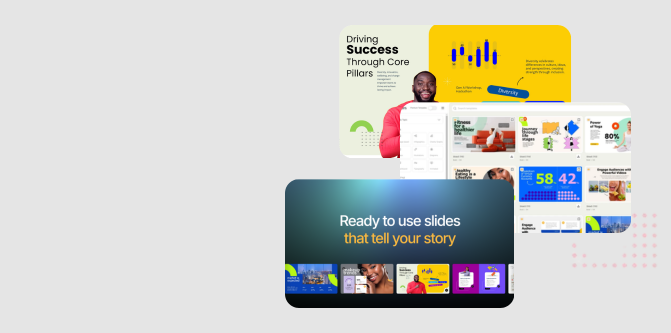Tired of boring PowerPoint presentations? Want to add a little zing to your slides and keep your audience engaged? Then you’ve come to the right place! This easy-to-follow PowerPoint animation tutorial will show you how to add movement and visual interest to your slides, even if you’re a complete beginner.
Forget static bullet points – with a few simple animations, you can transform your presentations from meh to mesmerizing!
What are PowerPoint Animations and Why Should You Use Them?
PowerPoint animations are visual effects that you can apply to text, images, shapes, and other objects on your slides. They control how these elements enter, exit, or move around the screen.
Why bother with animations? Here’s the deal:
Grab Attention: Animations draw the eye and keep your audience focused.
Clarify Information: You can reveal information gradually, building up complex ideas piece by piece.
Add Visual Appeal: Let’s face it, animations make your slides look more professional and polished.
Tell a Story: Use animations to create a narrative flow and guide your audience through your presentation.
Need a presentation that really pops but don’t have the time to master animation yourself? Check out our PowerPoint Design Services for professional help!
Step-by-Step: Adding Your First Animation
Ready to get started? Here’s a simple walkthrough:
Select Your Object: In PowerPoint, click on the text, image, shape, or whatever you want to animate.
Go to the Animations Tab: In the PowerPoint ribbon at the top, click on the “Animations” tab.
Choose an Animation: You’ll see a gallery of animation effects. Click the dropdown arrow to see even more!
Preview the Animation: Hover your mouse over an animation to see a preview on your slide.
Click to Apply: Click the animation you want to use. PowerPoint will add a small number to the object, indicating that it has an animation.
Customize the Animation (Optional): Use the “Effect Options” button in the Animations tab to fine-tune the animation’s direction, sound, or other properties.
Types of PowerPoint Animations
PowerPoint offers a wide variety of animation effects. Here’s a quick breakdown of the most common types:
Animation Type | Description | Example |
| Entrance | Controls how an object enters the slide. | “Appear,” “Fade,” “Fly In,” “Wipe” |
| Emphasis | Highlights an object that’s already on the slide. | “Grow/Shrink,” “Spin,” “Pulse,” “Blink” |
| Exit | Controls how an object leaves the slide. | “Fade Out,” “Fly Out,” “Disappear,” “Wheel” |
| Motion Paths | Moves an object along a predefined path on the slide. | “Lines,” “Arcs,” “Turns,” “Loops” (you can also create custom motion paths) |
Think of entrances as greetings, emphasis as drawing attention, and exits as saying goodbye!
Tips for Creating Effective PowerPoint Animations
Less is More: Don’t overdo it! Too many animations can be distracting and overwhelming. Use animations sparingly and strategically.
Be Consistent: Choose a few animation styles and stick with them throughout your presentation.
Consider Your Audience: Think about who you’re presenting to. What kind of animations would they find engaging and appropriate?
Timing is Key: Adjust the timing of your animations to match your spoken words. You can change this within Animation Pane option.
Practice, Practice, Practice: Rehearse your presentation to make sure your animations flow smoothly.
See What We Can Do:
View Our Presentation Portfolio
Advanced Animation Techniques

Want to take your PowerPoint animations to the next level? Here are a few advanced techniques to explore:
Animation Pane: Use the Animation Pane to control the order, timing, and properties of your animations. (Learn More: [Microsoft’s Official Animation Pane Guide](External link to a relevant Microsoft Support article))
Triggers: Use triggers to start animations based on a click or other event.
Motion Paths: Create custom motion paths to move objects in unique and interesting ways.
Morph Transition: The Morph transition (available in newer versions of PowerPoint) allows you to create seamless animations between slides by morphing one object into another.
Common Mistakes to Avoid
Overuse of Sound Effects: Sound effects can be annoying and distracting. Use them sparingly, if at all.
Animations That Are Too Slow or Too Fast: Adjust the timing of your animations to make them feel natural and fluid.
Animations That Don’t Serve a Purpose: Every animation should have a reason for being there. Don’t just add animations for the sake of adding them.
Conclusion
And there you have it! A comprehensive guide to mastering PowerPoint animations. We’ve covered the basics, delved into some advanced techniques, and answered some common questions. Now, it’s your turn to unleash your creativity and transform your presentations into engaging visual experiences.
Remember, the key to effective animation is to use it strategically and with purpose. Don’t overdo it, and always keep your audience in mind. With a little practice and experimentation, you’ll be creating captivating PowerPoint presentations that leave a lasting impression.
Want to take your presentations to the next level but don’t have the time or expertise? Contact us at our PowerPoint Design Services to see how our team of professional designers can help you create visually stunning and impactful presentations. We can handle everything from basic animation to complex motion graphics, so you can focus on delivering your message with confidence. Happy animating!