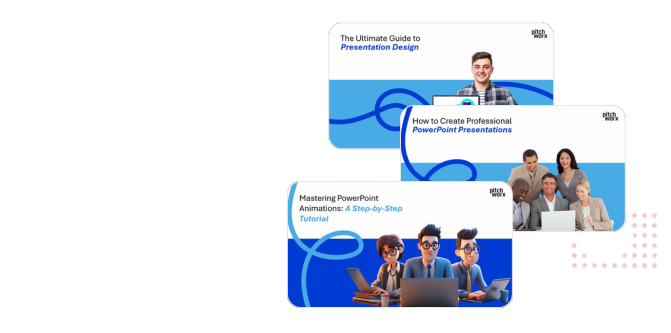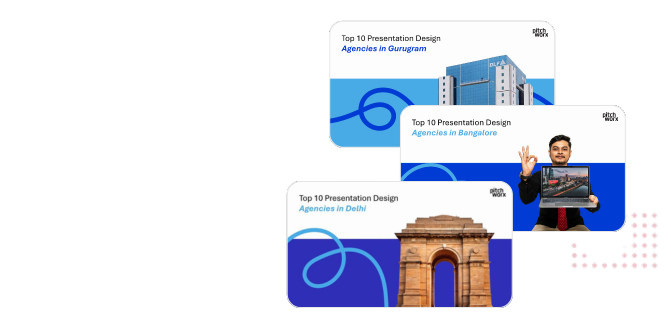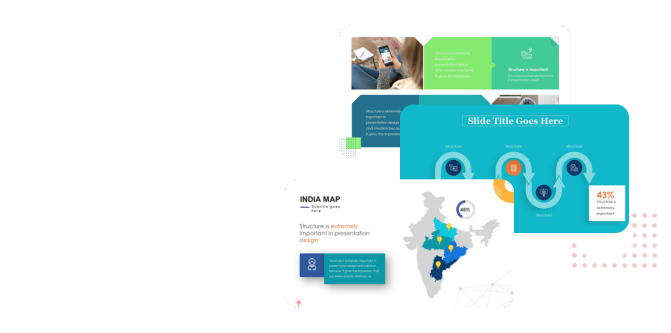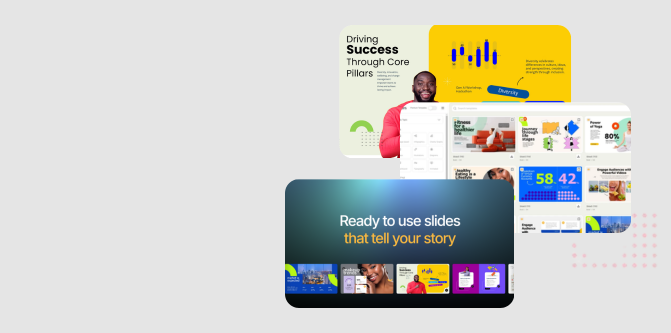Presentations designs in slides or PowerPoint Presentation are files used to show in full screen on computers, any type of information ordered in several screens properly called slides or slides.
At the beginning they were used in projectors to present and expose audience reports, now they are used to communicate almost any information either using a PC, a Laptop or a small Notebook.
They can contain text, images, graphics, videos, sounds, links to internet pages and other elements. Slideshows have become very popular, due to the ease of creating and the possibility of grouping different formats into a single file.
Another advantage is that they visualize almost exactly how they were created. The favorite program to create and show them is PowerPoint, included in the famous suite of Microsoft applications, although there are other alternatives, even free and completely free.
Here we present the steps to design a presentation in PowerPoint
Start Office, the default theme of the new presentation is: “Blank presentation”, without background or effects. If you want to use another one, in the Design view, choose the theme among the available ones.
The first device is dedicated to the introduction; enter the data such as title, description, author, etc. You have the option to give a personal and unique background, for that in the Design tab open Fund Style and select: “Background Format”. After creating your own background use the button: “Apply to everything” so that all the following slides use it.
Click on the bottom of the “New Slide” button to insert the next one. Several formats are available, but it may be easier to insert a blank one.
In it you can directly paste text without it being necessary that you have the classic text box, it will appear after pasting. Paste text on a PowerPoint slide. The text box lines are not displayed in the presentation.
To change the format, style or color of the text, select it and use the tools in the top bar on the Home tab. To insert an image on a blank slide, simply drag it from a folder and drop it on top of the slide. Insert images by dragging them on a PowerPoint slide.
Give it the exact size using the selection points. You can also insert it (if you work in full screen) using the “Image” button on the Insert tab. When you select an image, the “Image tool” bar is automatically activated, with tools that allow you to modify it and apply effects to it.
In the same tab Insert you will see the other objects that can be inserted that are: Clip art (Clipart’s), screenshots of an application in Windows or any image of a web page that is displayed in the browser. You can also insert shapes, graphics, videos, audio, etc.
After creating all the slides that the presentation will take, the next step is to configure its operation and test it. From now on, as long as you make a change, you must prove how the presentation will appear when playing.