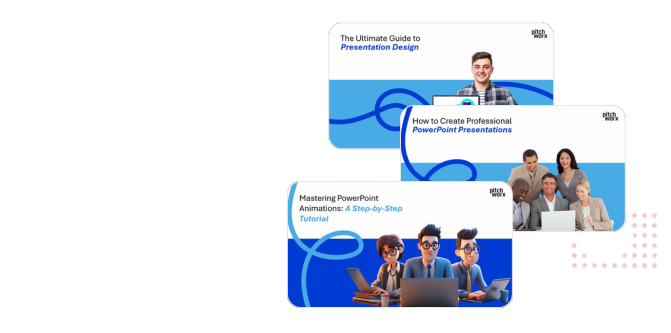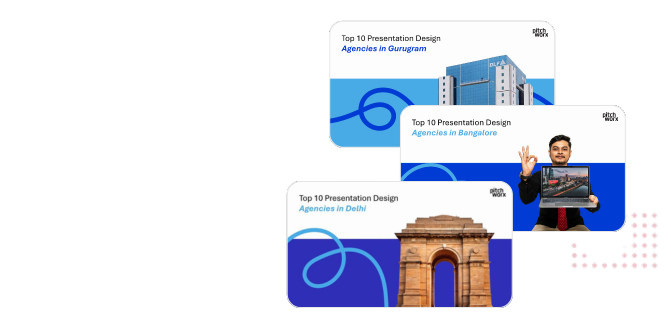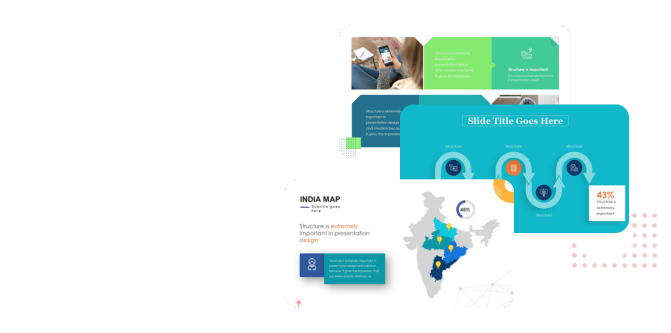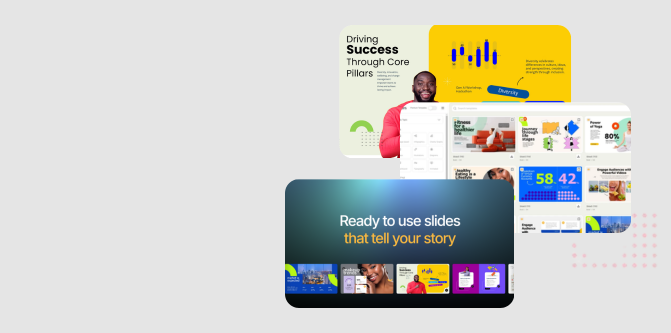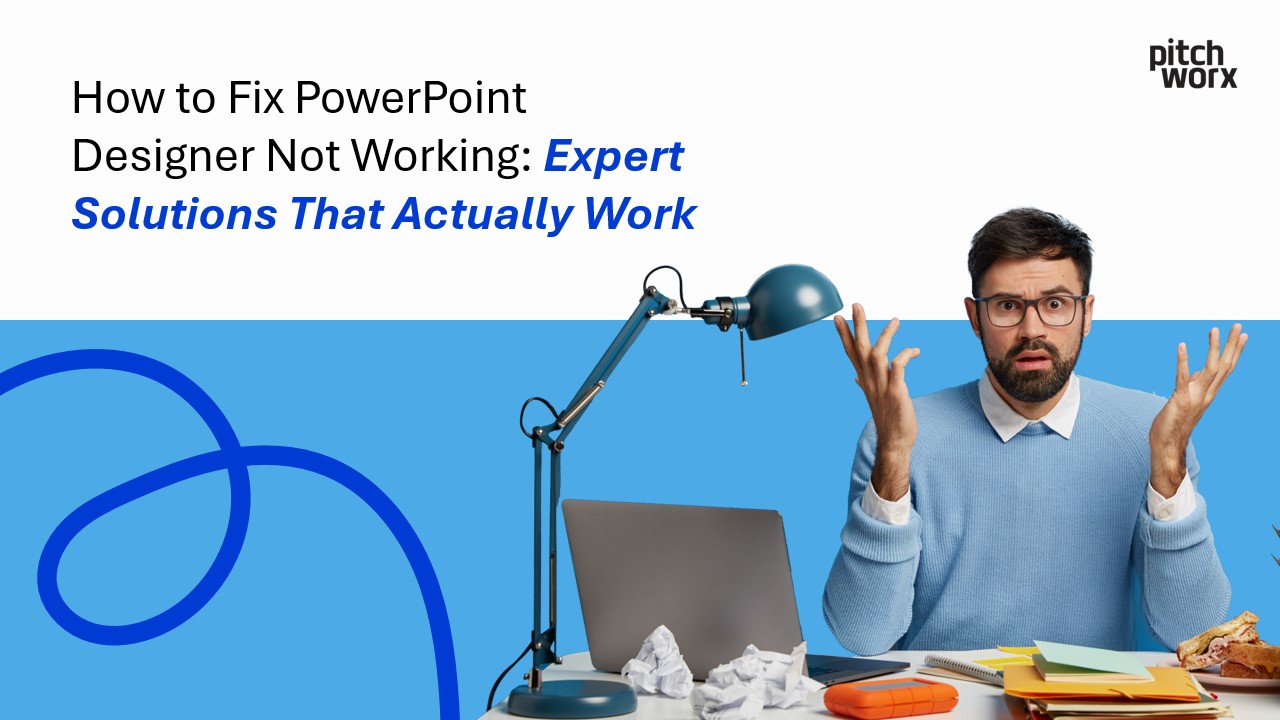
Did you know that humans process visuals 60,000 times faster than text? This explains why PowerPoint’s visual appeal plays such a crucial role in presentations.
PowerPoint Designer’s malfunction can make creating stunning slides quite challenging. The Designer button might appear grayed-out or design ideas might not show up at all. Microsoft 365 subscribers expect this powerful feature to work naturally, yet different factors can disrupt its performance.
Poor internet connection and content restrictions like the 10-image limit per slide often cause Designer to stop working. The good news is that you can fix these problems with our solutions to restart your Designer feature.
Let us show you expert troubleshooting steps that will solve your PowerPoint Designer problems and help you create impressive presentations again.
Common Reasons Why PowerPoint Designer Stops Working
PowerPoint Designer fails to work for three main reasons: internet problems, subscription issues, and software conflicts. Users who understand these common problems can find the cause and fix it quickly.
Internet Connection Issues
PowerPoint Designer needs a stable internet connection to work well. The tool talks to Microsoft’s servers to create design suggestions, and connection drops can break this process. Your company’s firewalls or VPN settings might block Designer from reaching important resources.
Subscription Status Problems
Your Microsoft 365 subscription status determines Designer access. You won’t find this feature in:
- Free versions of PowerPoint
- Expired subscriptions
- Certain business subscriptions
- Volume license customers
On top of that, many organizations think over and disable Designer through admin controls. Users who upgraded to Microsoft 365 might need to uninstall and reinstall the software to turn on subscriber features.
Software Version Conflicts
PowerPoint Designer faces several compatibility problems. We noticed it works only with specific file formats – you can’t use it with PowerPoint Macro-Enabled Presentations (.pptm) or presentations saved in 2003-2007 formats (.ppt).
Old PowerPoint versions might miss updates that fix bugs and improve features. The Designer button sometimes stays hidden after you install Microsoft 365, but restarting the app usually fixes this.
Add-ins can disrupt PowerPoint’s performance. Security software like McAfee antivirus might clash with new PowerPoint updates and affect features including Designer. Master templates from older PowerPoint versions can create compatibility issues, especially when teams share files.
Check Your PowerPoint Version and Subscription
Your PowerPoint version and subscription status are the foundations to fix Designer issues. Let’s get into how to check these important details and learn which subscription types work with the Designer feature.
How to Verify Your Office Version
You can check your PowerPoint version in just a few steps:
- Open PowerPoint and select File from the menu
- Click on Account or Help in the left sidebar
- Look under Product Information for your Office product name
- Select About PowerPoint for detailed version information
The version details show both the build number and installation type. You’ll also see if you have a 32-bit or 64-bit installation, which helps fix specific version-related problems.
Required Subscription Types
PowerPoint Designer only works with Microsoft 365 subscriptions. The feature doesn’t work with:
- Office 365 Germany subscriptions
- Office 2021 LTSC versions
- Standalone PowerPoint purchases
Designer availability varies on different platforms. Desktop versions need an active subscription, but PowerPoint for the web offers Designer features to everyone. iPad and Android users can use Designer features with an active subscription.
Your files need to be on OneDrive or SharePoint in Microsoft 365 for Designer to work. Users who upgraded to Microsoft 365 from a different version might need to completely uninstall and reinstall to get subscriber features working.
System administrators often control Designer access through group policies in organizations using Microsoft 365. Your access to Designer features might be limited by organizational restrictions, even with the right subscription.
These requirements help you figure out if your current setup supports Designer. Once you know your version and subscription status work, you can move on to other troubleshooting steps if Designer still isn’t working right.
Verify PowerPoint Designer Settings
The right settings help you discover PowerPoint Designer’s full potential. Let’s get into the simple settings and make sure they work at their best.
Locating Designer Options
You can find PowerPoint Designer settings in different places based on your system setup. Here’s how to find the main settings:
- Open PowerPoint and click File
- Select Options
- Go to General
- Look for PowerPoint Designer section
- Check the box beside “Automatically show me design ideas“
You can also find Designer settings right from the Design tab. Just select Design > Designer on the ribbon to get design ideas manually. Mac users have a different path – press Command + Comma to open PowerPoint Preferences, then select Authoring and Proofing Tools.
Enabling Connected Experiences
PowerPoint Designer works through Microsoft’s connected experiences and needs specific privacy settings. Here’s how to turn on these important services:
- Go to File > Account
- Under Account Privacy, select Manage Settings
- Find Connected Experiences
- Enable “Turn on optional connected experiences”
Connected experiences look at your content to suggest designs and edits. All the same, some organizations limit these features through admin controls. You might see a message that says “Your organization’s admin manages your privacy settings”.
Both settings should stay active for the best results. Designer then creates design ideas automatically when you add content to slides. This feature works naturally with different content types like pictures, lists, and dates.
If Designer doesn’t respond after you turn on these settings, try clearing your PowerPoint cache. You can do this by going to File > Options > Advanced, then clicking the “Empty” button under “Slide and Object Cache”. This often fixes ongoing problems with Designer.
Designer works only with specific file formats – it won’t work with PowerPoint Macro-Enabled Presentations (.pptm) or older presentation formats (.ppt). The feature also works only with files on OneDrive or SharePoint in Microsoft 365.
Simple features work without internet, but Designer’s advanced features need an active connection. With the right setup, Designer can help turn basic slides into professional presentations.
Fix Internet Connection Related Issues
Network stability is the foundation of PowerPoint Designer’s functionality. Designer operates as an online feature, so fixing internet-related issues will often restore its operation.
Testing Internet Connectivity
Start with simple connectivity tests before trying complex solutions. Open your web browser and visit several websites to verify consistent internet access. A grayed-out Designer button indicates an internet connection problem.
A temporary switch to a wired connection helps identify if Wi-Fi instability causes the issue with wireless connections. In fact, even intermittent connectivity disrupts Designer’s communication with Microsoft’s servers and prevents proper functionality.
Using a Virtual Private Network (VPN) blocks Designer’s functionality. Office Intelligent Services, which power the Design Ideas feature, currently don’t support VPN connections. Corporate firewalls might block Designer’s access to essential resources unexpectedly.
Resolving Network Problems
These steps will help modify your DNS settings when standard connectivity tests show issues:
- Press Windows + R and type
ncpa.cpl - Click on your current network connection
- Select Properties
- Double-click Internet Protocol Version 4 (TCP/IPv4)
- Set DNS servers manually to:
- Primary: 4.2.2.1
- Secondary: 4.2.2.2
Restart your computer to implement the new DNS configuration after applying these changes. This adjustment improves connectivity to Microsoft services typically.
The network can be fixed through alternative steps:
- Right-click the Internet Access icon in your taskbar
- Select “Troubleshoot Problems”
- Follow the system prompts to resolve network issues
Network administrators in corporate environments might implement security measures that affect Designer’s functionality. Consulting with your IT department helps identify and resolve any network restrictions in such cases.
A different network environment might work better if possible. A stable internet connection ensures Designer’s functionality and maintains consistent access to other online PowerPoint features. Note that Designer needs continuous internet access to generate design suggestions.
Resolve Content-Related Designer Problems
PowerPoint Designer needs the right content setup to work well. You’ll get better design suggestions by understanding the layout requirements and media guidelines that work best for your slides.
Slide Layout Requirements
PowerPoint Designer works with only six default slide layouts. These layouts include:
- Title Slide
- Title and Content
- Section Header
- Two Content
- Title Only
- Picture with Caption
The Title or Title + Content slide layouts work best with Designer. Your best bet is to stick with PowerPoint’s default options rather than custom layouts to keep Designer working smoothly. Any changes you make to these default layouts in your Slide Master might stop Designer from working properly.
Designer can’t process slides that have shapes or text boxes drawn directly on them. The built-in content placeholders from your chosen layout will give you better results. This way, Designer can understand and work with your content the right way.
Image and Media Guidelines
These specifications will help you get the most out of Designer with images and media:
- Images should be high-quality and bigger than 200 × 200 pixels
- You can use .jpg, .png, .gif, and .bmp files
- Keep it to four images per slide
- Clean images without watermarks look more professional
Designer follows specific rules for different types of content. Process-based slides that show step-by-step instructions work best with the Title + Content layout without extra photos or shapes. You can include up to six icons, one SmartArt graphic, one table, or one chart per slide.
Pick images that support your main points without taking over the slide. Using photos from the same photographer or photo shoot helps keep things consistent. Background images should be subtle and add texture without pulling focus from your content.
These factors will help keep your slides readable:
- A good mix of text and graphics
- Smart image placement
- Text that stands out from the background
- Colors that match throughout
Designer can handle one chart per slide for data visualization. If you try to add more charts, you’ll see a message that multiple charts don’t work.
Note that colors and contrast might look different on projected screens compared to your monitor. Good spacing between elements will make your slides more effective and prevent them from looking cluttered.
Update PowerPoint to Enable Designer
You need to keep PowerPoint updated to make Designer work properly. Regular updates fix bugs and add improvements that make Designer work better on all devices and operating systems.
Checking for Updates
Designer might not work or become unavailable if your PowerPoint is outdated. Here’s how to check and install the latest updates:
- Launch any Office application
- Select File from the top menu
- Click Account or Office Account
- Look under Product Information
- Select Update Options
- Click Update Now
You’ll need an active internet connection to update PowerPoint. Make sure to save all open presentations before starting the update. PowerPoint checks for updates automatically in the background, but manual checks help you get the latest features right away.
Some organizations need IT department approval for Office updates. You should contact your system administrator to get the latest version in such cases.
Installation Steps
Sometimes updates aren’t enough, especially when you upgrade from a standard Microsoft 365 version to a subscription-based package. You might need to do a complete reinstallation to get subscriber features working properly.
Here are the steps for a complete installation:
Prepare for Reinstallation
- Save all PowerPoint files
- Close all Office applications
- Document your custom settings
Remove Existing Installation
- Open Windows Settings
- Go to Apps & Features
- Locate Microsoft 365
- Select Uninstall
Clean Installation
- Download fresh installer from Microsoft Account
- Run the installation file
- Sign in with subscription credentials
- Select installation options
Restart PowerPoint after installation to activate all features. If Designer isn’t available after the first launch, closing and reopening the application should fix this.
Here’s how to clear the PowerPoint cache if problems continue:
- Access File > Options > Advanced
- Locate Slide and Object Cache
- Click Empty to clear cached data
Make sure your system meets these requirements during installation:
- Stable internet connection
- Sufficient storage space
- Administrative privileges
- Compatible operating system
You can verify Designer’s activation by:
- Opening a new presentation
- Inserting an image or text
- Checking for design suggestions
Office updates might disable some features temporarily. If Designer isn’t available during an update, wait until the process finishes before using it. Group policies in some organizations might limit updates, which can affect Designer’s availability.
Microsoft support services can help if you still have issues after updating. Keep your Office version details handy when you ask for technical support – it helps solve problems faster.
Troubleshoot Administrative Restrictions
PowerPoint Designer’s availability in organizations depends on administrative controls. A clear understanding of these restrictions helps pinpoint why Designer might not work and what solutions exist.
Group Policy Settings
IT administrators employ Group Policy settings to control PowerPoint Designer access in organizations of all sizes. These settings manage Designer’s functionality through Administrative Template files (ADMX/ADML).
The settings that affect Designer include:
- Complete enablement or disablement of PowerPoint Designer
- Access control to connected experiences
- Management of workgroup template paths
- ActiveX installation restrictions
- Security settings configuration for add-ins
IT teams deploy these settings through the Group Policy Editor under User Configuration/Administrative Templates/Microsoft Office 2016. These policies affect all users within the specified scope once implemented.
IT teams might also set specific limits on:
- Recording capabilities
- Office app integration
- Template deployment
- Security setup
Organization-Level Blocks
Organizations set up various blocks that impact how Designer works. Designer might not function properly if these restrictions aren’t set up correctly.
Connected experiences play a vital role in Designer’s operation. Many organizations disable these features because of:
- Data privacy concerns
- Security requirements
- Compliance regulations
If Designer isn’t available or appears grayed out, check with your IT team about:
- Your Microsoft 365 subscription status
- Designer’s accessibility across the organization
- Connected experiences setup
- Network security configuration
Many organizations control PowerPoint features through administrative templates. These controls might limit:
- Access to specific design features
- Template changes
- Add-in installations
- File sharing options
Extra security measures might affect Designer’s functionality:
- Network resource access
- Content creation permissions
- Presentation expiration dates
- Password requirements
Users who face Designer restrictions should work with their IT administrators. The IT team can:
- Check current policy settings
- Update permissions
- Turn on required features
- Set up proper access levels
Note that VPN connections can interfere with Designer because Office Intelligent Services don’t support VPN access. You might need to disconnect from VPN to use Designer, but check your organization’s security policies first.
Alternative Design Methods When Designer Fails
“PowerPoint makes us stupid.” — Gen. James N. Mattis, Marine Corps General, former U.S. Secretary of Defense
PowerPoint Designer might not respond despite your troubleshooting efforts. You need to learn alternative design methods to keep your presentations looking professional without the Designer feature.
Built-in PowerPoint Tools
PowerPoint comes with many native design features beyond Designer. The Design tab holds powerful tools that help create and modify slides. The Format menu lets you make precise adjustments to individual elements and gives you detailed control over how your presentation looks.
PowerPoint’s built-in tools give you more control than Designer’s automated suggestions:
- Customizable themes with color variations
- Advanced shape manipulation options
- Complete image editing capabilities
- Professional transition effects
- Animation controls for dynamic presentations
PowerPoint’s shape tools have evolved substantially and now offer sophisticated design capabilities. You can control element positioning, sizing, and alignment precisely to create professional-looking slides without automated help.
Manual Design Techniques
You can create visually appealing presentations by following basic design principles. Start with these fundamental guidelines:
Color Scheme Management
- Keep colors consistent throughout
- Test contrast on projected screens
- Line up with brand guidelines
Typography Optimization
- Select fonts 22 points or larger
- Use serif fonts for titles
- Choose san-serif fonts for body text
Content Organization
- Limit text to 5-6 words per line
- Include 3-4 bullets per slide
- Balance text with graphics
Proper spacing and alignment boost slide effectiveness substantially. Good negative space around content elements prevents visual clutter and makes slides easier to read.
Third-Party Design Tools
Several third-party tools offer specialized features to boost your presentation capabilities. Power-User provides advanced chart types like Waterfall, Marimekko, and Gantt charts. Think-cell makes data visualization and automated report generation easier.
Here are some design tools to think about:
Complete Design Suites
- Canva – Professional templates and artistic layouts
- SlideModel – Customizable slide designs
- PresentationGO – Free graphics and diagrams
Specialized Enhancement Tools
- Pickit – High-quality stock photos and icons
- PowerPoint Labs – Advanced animation features
- Quick Animator – Streamlined transition effects
These tools are a great way to get:
- Professional template libraries
- Advanced chart creation
- Automated formatting options
- Enhanced visualization capabilities
- Streamlined collaboration features
Beautiful.ai provides AI-driven design assistance that organizations find helpful, while Mentimeter adds interactive presentation elements. These tools work with PowerPoint’s native features to create engaging presentations that match Designer-generated content.
Gamma helps you start presentations quickly, and Pitch offers extensive collaboration features. These alternatives often work better than PowerPoint Designer alone.
Note that many third-party tools connect directly with PowerPoint through add-ins. This seamless integration lets you access enhanced features while keeping your usual presentation workflow intact.
Conclusion
PowerPoint Designer helps create professional presentations, but several factors can affect how well it works. You can quickly fix issues when you understand these elements and keep your workflow smooth.
You have many solutions ready when Designer problems slow you down. These proven fixes work well for common Designer issues – from checking simple connectivity to trying advanced troubleshooting steps.
Your presentations don’t rely only on Designer to succeed. You can create impressive slides whatever Designer’s status, thanks to PowerPoint’s built-in tools, manual design techniques, and other alternatives.
On top of that, you’ll prevent future Designer issues by keeping your software updated, settings correct, and content compatible. Designer works best when you check your system regularly and follow content guidelines.
Follow PitchWorx to learn more about presentation design and keep learning PowerPoint’s many features. You’ll become skilled at creating presentations that engage your audience through consistent practice and these solutions.
FAQs
Q1. Why isn’t PowerPoint Designer working on my computer?
PowerPoint Designer may not work due to internet connection issues, outdated software versions, or subscription-related problems. Ensure you have a stable internet connection, update PowerPoint to the latest version, and verify that your Microsoft 365 subscription is active.
Q2. How can I enable PowerPoint Designer?
To enable PowerPoint Designer, go to File > Options > General. In the PowerPoint Designer section, check the box for “Automatically show me design ideas.” Also, ensure that connected experiences are turned on by going to File > Account > Account Privacy > Manage Settings.
Q3. What should I do if PowerPoint Designer is grayed out?
If the Designer button is grayed out, first check your internet connection. Then, verify that you’re using a compatible slide layout (like Title or Title + Content). If the issue persists, try restarting PowerPoint or repairing your Office installation.
Q4. Are there any content limitations for PowerPoint Designer?
Yes, PowerPoint Designer works best with specific content types. Use high-quality images larger than 200 × 200 pixels, limit to four images per slide, and stick to default slide layouts. Avoid adding shapes or text boxes directly to slides, as Designer can’t process manually drawn elements.
Q5. What alternatives can I use if PowerPoint Designer isn’t working?
If Designer isn’t working, you can use PowerPoint’s built-in design tools on the Design tab, apply manual design techniques focusing on color schemes and typography, or explore third-party design tools like Canva, SlideModel, or Beautiful.ai for enhanced presentation capabilities.